
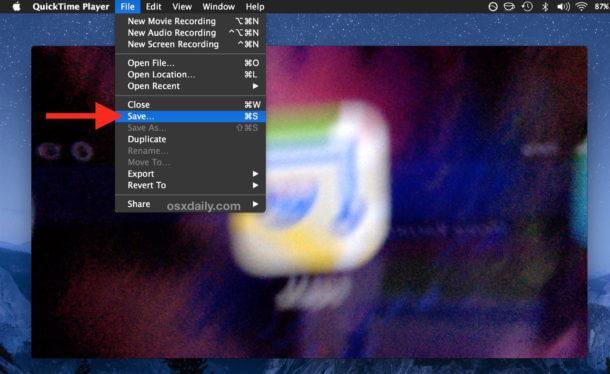
- #How to record on mac audio and video screen how to#
- #How to record on mac audio and video screen download#
- #How to record on mac audio and video screen free#
- #How to record on mac audio and video screen windows#
#How to record on mac audio and video screen free#
OBS is one of the best free and open-source screen recorders.
#How to record on mac audio and video screen how to#
#How to record on mac audio and video screen windows#
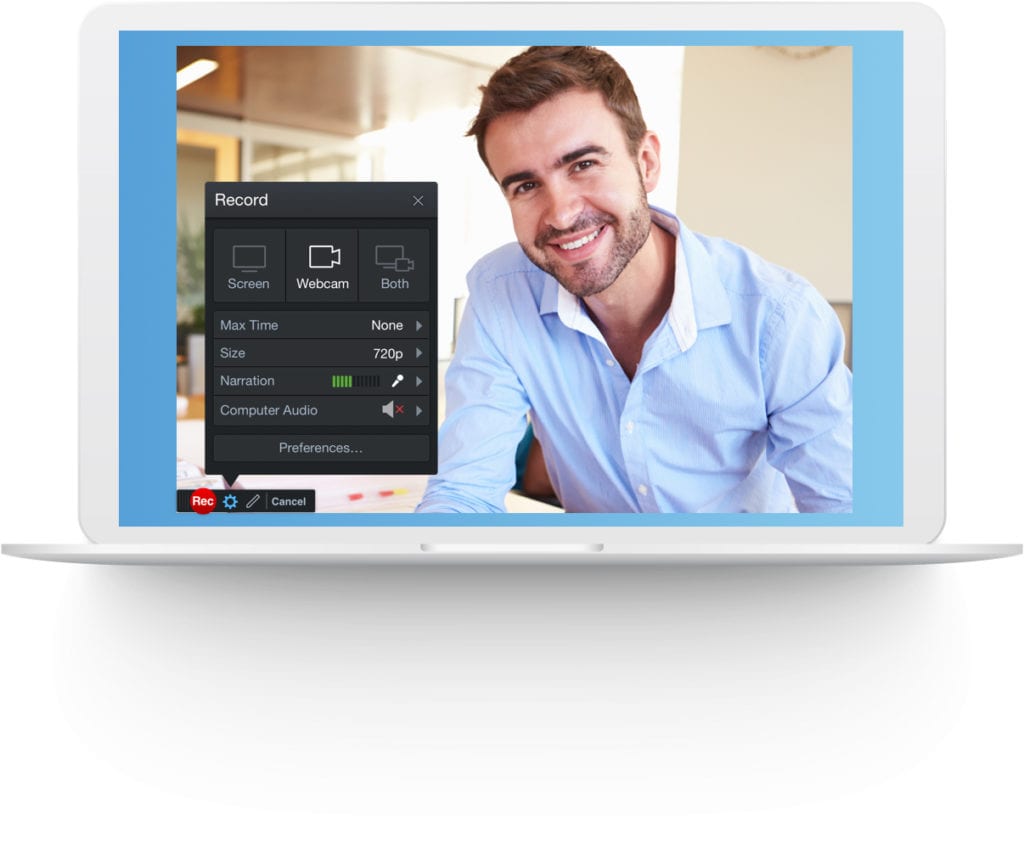
Just click on the red record button and then click the screen anywhere to begin recording.
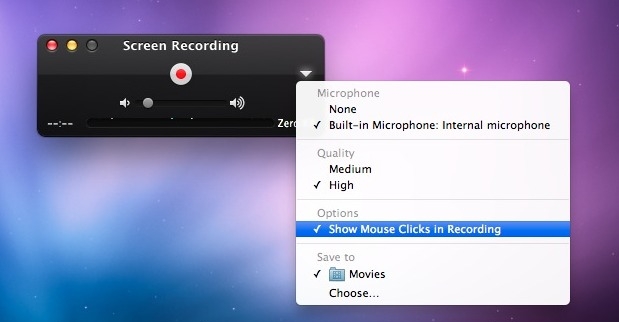

If you just want to record part of the screen click the red record button.
#How to record on mac audio and video screen download#
You can find out how to download YouTube video to your iPad here.) (We will cover capturing video from YouTube and other sources in a separate article. Note, you will not be able to record audio from videos playing on your screen this way.In that case, plug in your iPhone headphones and choose External Microphone. For example, you might want to use your iPhone headphones to record yourself speaking, for a voice over.Click on the white down arrow to see more options, such as the opportunity to use the built-in microphone or an external microphone for audio.A Screen Recording box will pop up on your screen.The simplest way to do this is to right-click on the QuickTime Player icon in your Dock and choose New Screen Recording from that menu. To locate and open the app, press Command+Space to trigger Spotlight and start typing QuickTime… You can access this setting by clicking on Options > Built-In Microphone If you found that the audio didn’t record make sure that before you start recording the microphone is selected. To trim the video clip, click on the yellow hold points at the beginning and end of the recording and drag them inwards.To edit your video clip, click on the trim button that appears beside Done.Alternatively you’ll find the video recording on your Desktop. Click on it to open the video in Quick Look. The recording will appear in the bottom right corner of your screen.When the thing you wanted to record has finished, click that Stop button that appears in the Menu bar (beside the timer), or press Shift+ Command + 5 again and press the stop button in the menu that appears. The only indication that the recording is happening is the small Stop button that appears in the menu bar at the top of your screen.You can select that area you want to record before triggering the recording, or just drag the box over it. If you want to record a portion of the screen, click on the Record Selected Portion option.If you have more than one screen click and hold on the Record button and you will see the option Screen 1 and Screen 2.If you select Record Entire Screen just click on the Record button that appears beside Options.You can Record Entire Screen, or Record Selected Portion.Open the screenshot toolbar by pressing Command + Shift + 5.Here’s how to take a screen recording in Mojave: Instead of using QuickTime – which is the method we outline below – there is a Screen Record tool built right into the new screenshot toolbar. MacOS Mojave when it arrived in September 2018. Screen recording became a whole lot easier in


 0 kommentar(er)
0 kommentar(er)
